Cloud 클라우드 OneDrive 원드라이브 사용법
핸드폰 사진을 컴퓨터로 옮길 때 데이터 케이블이 잘 안돼서 화나고 짜증 난 경험은 누구나 있을 겁니다. 오늘은 이 글을 모두 읽으신다면 스트레스 안 받고 핸드폰 데이터를 컴퓨터 PC로 무선으로 옮길 수 있을 것입니다. 스마트폰이나 PC 저장공간이 부족하다거나 스마트폰에서 PC로 아니면 PC에서 스마트폰으로 데이터를 옮길 때 케이블선 연결 없이 인터넷을 통해 바로 연결하여 데이터를 인터넷상에 저장할 수 있습니다. 오늘은 다양한 클라우드가 있는데 그중에 원드라이브 사용법을 알아봤습니다. 원드라이브를 사용하는 이유는 원드라이브는 마이크로 소프트사의 프로그램이라 OS인 윈도우, 엑셀, 파워포인트, 워드 등등 마이크로소프트의 모든 프로그램과 호환이 잘된다는 점이 장점입니다. 그럼 가입부터 사용법까지 알아보겠습니다. 단, 업로드할 데이터가 많다면 케이블을 이용한 데이터 전송을 추천드립니다. 인터넷으로 큰용량을 업로드하면 시간이 오래 걸 수 있기 때문입니다.
클라우드란
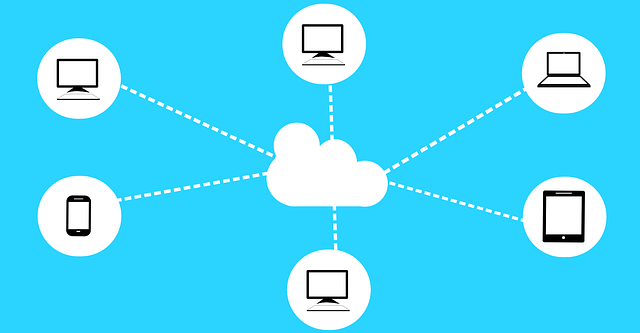
인터넷상에 데이터를 두고 PC나 스마트폰 또는 다른 인터넷연결이 되는 IT기기들을 서로 연결 데이터를 주고받는 것을 말합니다. 클라우드란 알기 쉽게 인터넷이라 생각하시면 될 것 같습니다.
원드라이브 OneDrive 가입
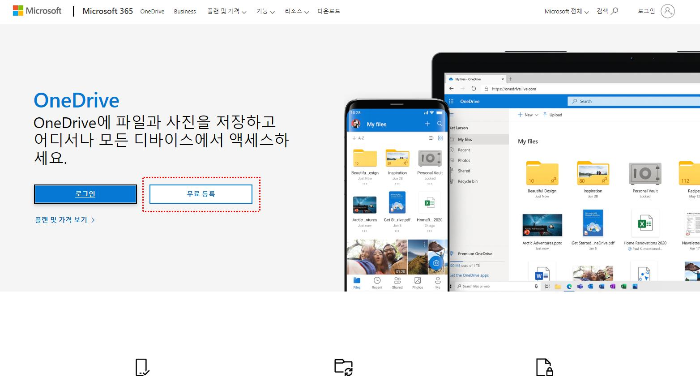
검색창에 원드라이브를 검색하고 로그인을 합니다. 가입을 했다면 로그인을 안 했다면 무료 등록을 눌러 줍니다.
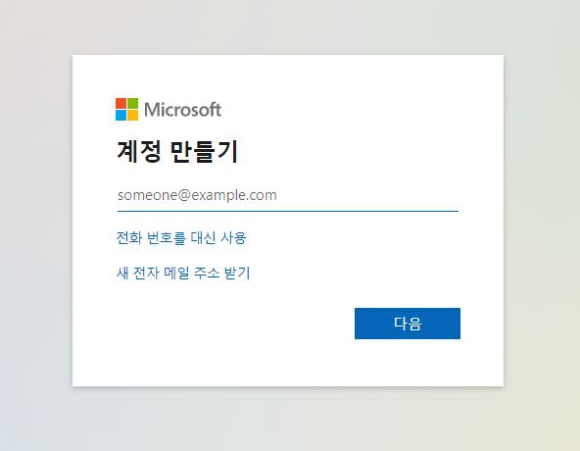
계정 만들기 단계입니다. 이메일을 입력하고 다음을 눌러줍니다.
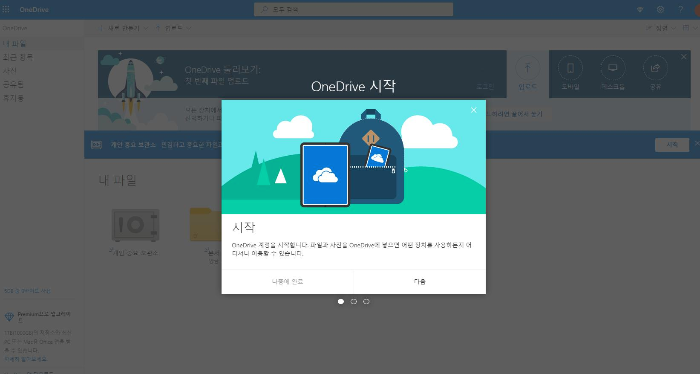
계정이 만들어졌다면 이제 원드라이브가 실행됩니다.
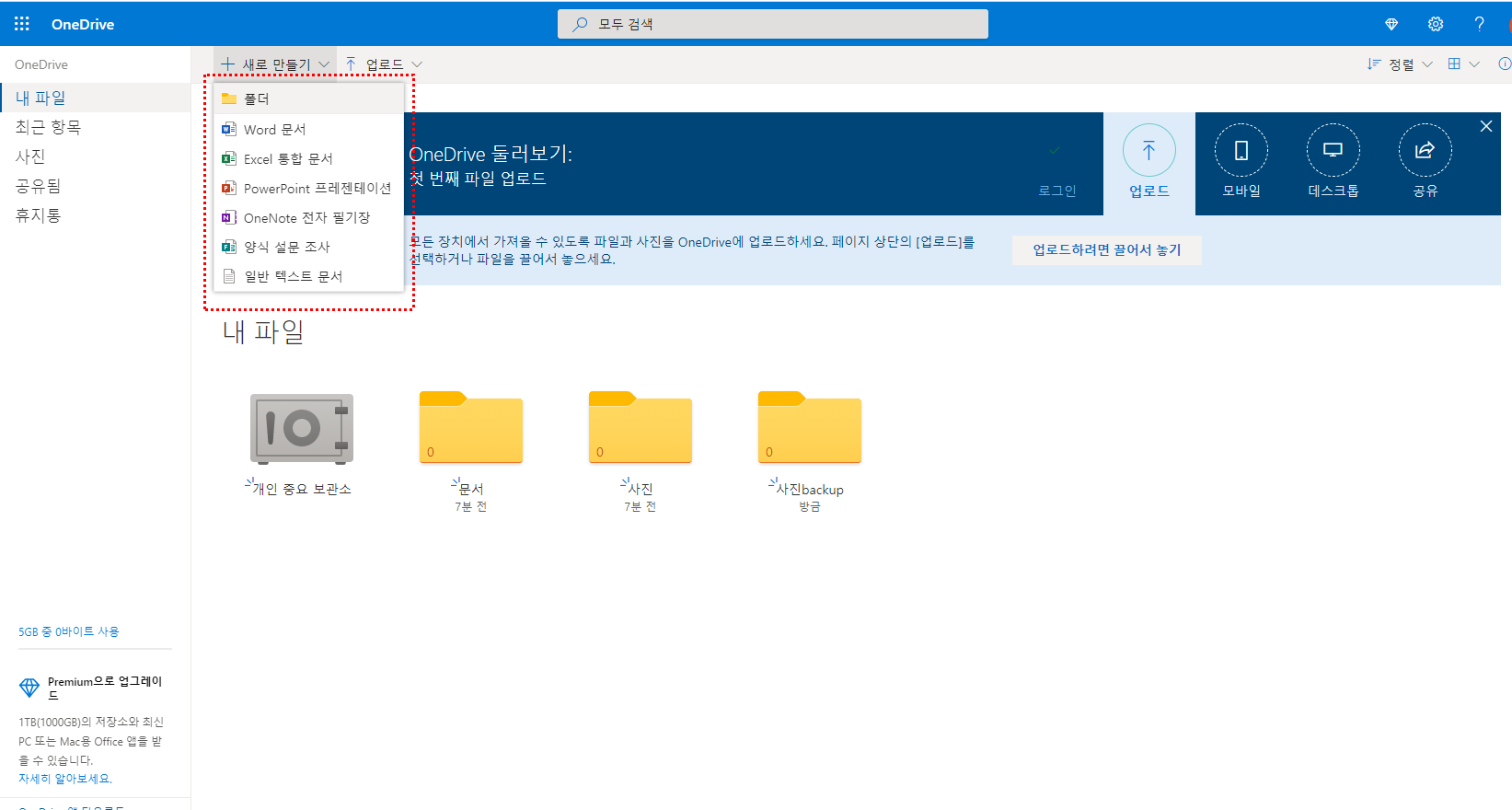
왼쪽 상단 새로 만들기 에서 폴더 및 문서 등을 만들수 있습니다. 새로만들기 옆 업로드에서 컴퓨터의 데이터를 업로드하여 저장할 수 있습니다. 이렇게 저장한 데이터를 스마트폰으로 다운로드할 수도 있습니다. 스마트폰 사진 백업용 폴더를 만들고 스마트폰에서 사진을 원드라이브에 올려보겠습니다.

일단 새로 만들기로 스마트폰 사진 Backup이라는 폴더를 만들어 봤습니다. 이제 스마트폰을 켜고 들어갑니다.
스마트폰에서 접속

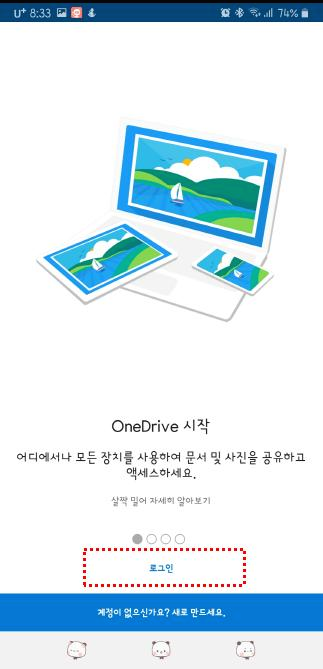
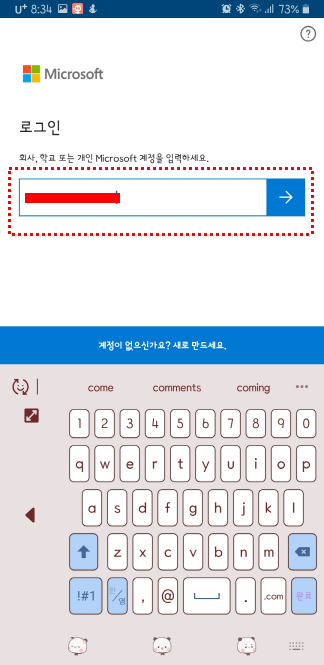
스마트폰에서 원드라이브를 찾습니다. 아니면 다운로드하여줍니다. 로그인을 해줍니다. 아까 가입한 이메일 주소를 입력해 주세요.

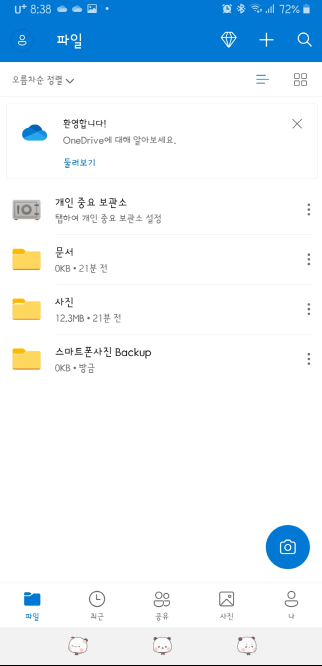

아까 설정한 암호를 입력하고 들어가면 컴퓨터에서 만들었던 스마트폰 사진 Backup 폴더가 보입니다. 폴더를 눌러서 들어가서 화면 오른쪽 상단 +표시를 눌러줍니다.
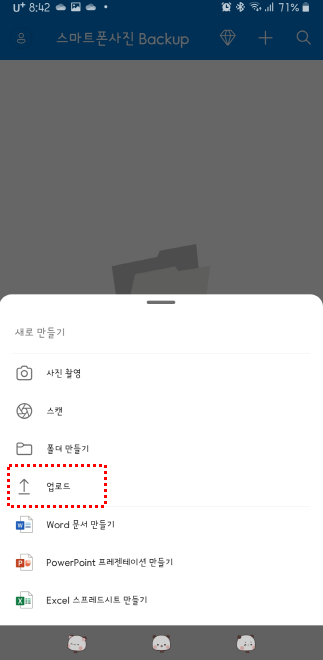
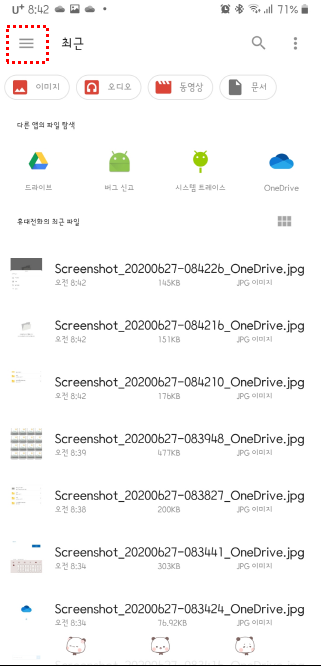
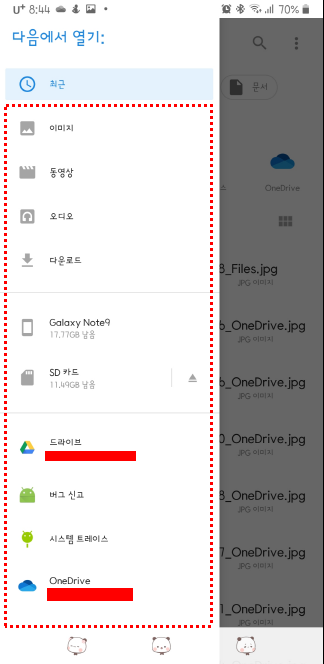
그리고 업로드를 누른 후 왼쪽 상단 석삼 모양 아이콘을 누르면 이미지, 동영상, 오디오, 다운로드, 또는 스마트폰 안의 모든 데이터, SD카드 데이터 등 모든 것을 업로드할 수 있습니다.
마치며
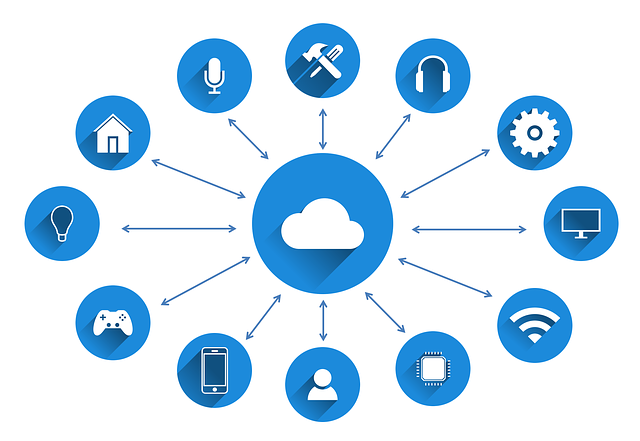
클라우드는 다양합니다. 네이버 클라우드 베리 클라우드 삼성 클라우드 구글 드라이브 등등 사용해보고 자신에게 맞는 걸 선택해서 사용하세요~ 스마트폰에서 PC로 PC에서 스마트폰으로 선 없이 자유롭게 데이터를 옮기세요.
'컴 퓨 터 & IT' 카테고리의 다른 글
| CPU성능순위 CPU벤치마크 CPU성능비교 사이트 ! (컴퓨터 부품 성능비교 사이트 가성비 확인시!) (0) | 2020.07.09 |
|---|---|
| 미러링 스마트폰으로 컴퓨터 원격제어하기 핸드폰으로 pc원격제어~ (0) | 2020.06.30 |
| 느려진 컴퓨터 속도 향상시키는 3가지 방법~ (0) | 2020.06.25 |
| 스마트폰 속도 향상 안드로이드 빠르게 하기 느려진 핸드폰 5분안에 새것처럼 만들기~ (0) | 2020.06.23 |
| NO.2 조립컴퓨터 & 부품사서 조립 & 컴퓨터업그레이드 하기~ 두번째! 무엇을 어떻게 사나? (0) | 2020.06.23 |



